
블로그 첫 포스팅은 오늘 회사에서 무려 20분 동안 끙끙대다가
해결한 지메일 데스크톱 알림 설정에 관해서 적어보겠습니다.
'검색: 지메일 데스크톱 알림 설정'으로 구글링 하면 나오는 방법이 안 되더라고요..
Gmail 데스크탑 알림 기본 설정:
지메일 오른쪽 상단 톱니바퀴 → 모든 설정 보기 → 데스크톱 알림 변경 → 변경사항 저장
∴ 알림 허용 문구가 안 뜬다..?
데스크탑 알림 변경 → 변경사항 저장을 눌러봐도 '알림 허용 문구'가 안 뜨더라고요.
당연히 지메일 알림도 오지 않고요.
결국 다른 방법으로 실시간 지메일 알림 설정에 성공했어요!
해결한 방법도 아래에서 자세하게 적어보겠습니다.
1. 지메일 데스크탑 알림 설정
이 방법은 적은 분들이 많으므로 간단하게 설명하고 넘어갈게요.
일단 시도해보시고, 안되면 저처럼 2번 방법으로 ㄱㄱ
① 지메일에서 오른쪽 톱니바퀴를 눌러 '모든 설정 보기'로 들어가세요.

② 하단 부분에서 데스크톱 알림 - 새 메일 알림 사용을 선택하세요.
중요 메일 알림 사용은 중요한 메일에 대한 알림만 받기 때문에
업무에 더욱 집중할 수 있다는 장점이 있습니다.

위 방법은 제 컴퓨터에선 적용이 안되더라고요.
지멜로 업무 전달이 올 때도 있어서 무조건 알림 창 설정하는 상황이라
다시 구글링 구글링.....
더러 저 같은 경우도 있는지 크롬 설정창 알림 차단 여부를
확인해보라는 친절한 분들이 있었습니다.
<chorme 설정에서 알림 전송 허용 여부 확인하기>
구글 메인 오른쪽 상단 점 3개 - 설정 - 개인정보 및 보안 - 알림
아래 사진과 같이 알림 전송이 허용됨에서 지메일 url이 있는지 확인하게 됩니다.
∴ 놀랍게도 알림 전송이 허용되어있다..! (근데 왜 알림이 오지 않는 걸까요?..)
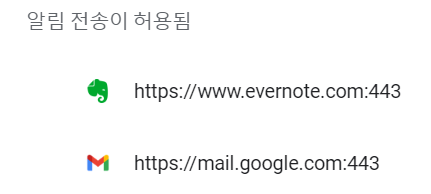
이제 마지막 방법으로 하는 수밖에 없습니다..
확장 프로그램이라 용량도 작고, 설치가 아주 빠릅니다!
2. Checker Plus for Gmail 확장프로그램 설치
Checker Plus for Gmail™
Get notifications, read, listen to or delete emails without opening Gmail and easily manage multiple accounts.
chrome.google.com
Checker Plus for Gmail 확장 프로그램의 장점은
계정 2개에 대한 알림을 받을 수 있고, 기본적으로 알림은 화면 오른쪽 하단에 내용과 함께 보입니다.
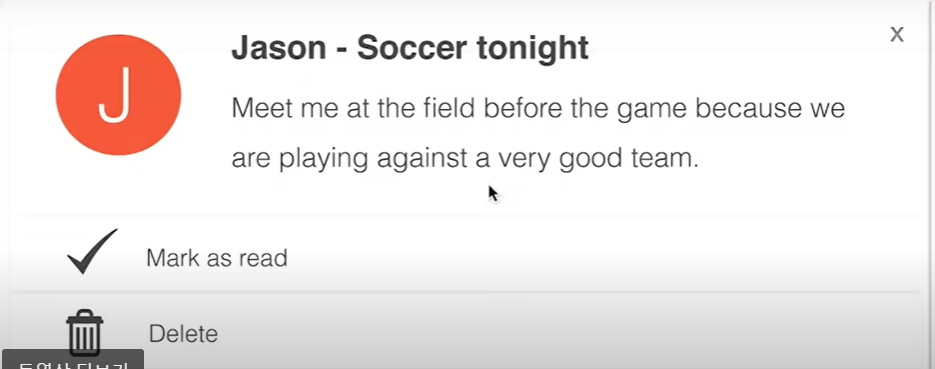
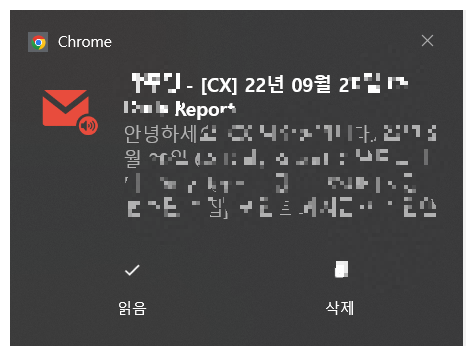
혹여 확장 프로그램이라서 1,2분 뒤에 알림이 오는 게 아닌가.. 걱정했었어요.
내게 메일 쓰기로 실험해보니 보내기 하자마자 바탕화면에 바로 알림이 뜨더라고요!
참고로 아래 2가지 요건을 충족해야
실시간 지메일 알림 창이 잘~ 뜹니다.
1. 크롬(Chrome) 구글 계정 로그인된 상태 (당연...)
2. 지메일 창을 계속 켜 둔다. -> 사용하다 보니 창을 안 켜놔도 알림은 오네요!
(후기를 보니 지멜창을 켜놔야 알림이 오는 분들도 있더라고요.)
댓글